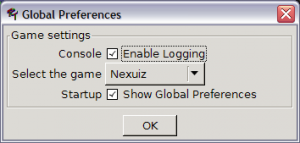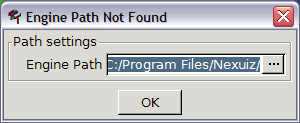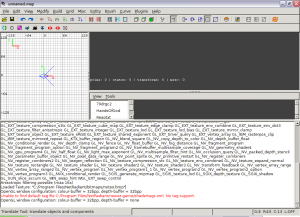Radiant - запуск и настройка: различия между версиями
Slux (обсуждение | вклад) (Новая страница: «Итак, Вы решились запустить этот загадочный редактор и попробовать что-то в нём сделать. Н…») |
Slux (обсуждение | вклад) |
||
| Строка 12: | Строка 12: | ||
[[Файл:Engine path not found.png|thumb|right|Окно указания пути к игре]] | [[Файл:Engine path not found.png|thumb|right|Окно указания пути к игре]] | ||
| − | С окном глобальных настроек разобрались, теперь можно нажать '''OK'''. Видим следуюущее окно с заголовком ''Engine Path Not Found''. По умолчанию там уже указан путь, но скорее всего он отличается от настоящего местоположения вашей игры. Нажмите на многоточие справа и выберите корневой каталог игры. Нажмите ОК. | + | С окном глобальных настроек разобрались, теперь можно нажать '''OK'''. Видим следуюущее окно с заголовком ''Engine Path Not Found''. По умолчанию там уже указан путь, но скорее всего он отличается от настоящего местоположения вашей игры. У меня это '''D:/Games/Nexuiz/'''. Нажмите на многоточие справа и выберите корневой каталог игры. Нажмите ОК. |
[[Файл:Radiant.png|thumb|right|Главное окно редактора]] | [[Файл:Radiant.png|thumb|right|Главное окно редактора]] | ||
Теперь Вы в редакторе. Интерфейс по умолчанию может показаться непонятным и отпугивающим, но это только по началу. Многое можно настроить так, как Вам удобно. Слева Вы видите координатную сетку, справа 3D-окно камеры, под камерой окно выбора текстур, а ещё ниже находится консоль. | Теперь Вы в редакторе. Интерфейс по умолчанию может показаться непонятным и отпугивающим, но это только по началу. Многое можно настроить так, как Вам удобно. Слева Вы видите координатную сетку, справа 3D-окно камеры, под камерой окно выбора текстур, а ещё ниже находится консоль. | ||
| + | |||
| + | Первое, что замечаем - сетка слишком контрастная, режет глаза. В меню '''Misc => Colors => Themes''' есть заготовленные 4 темы. Тем, кто до этого работал с Valve Hammer Editor могу посоветовать тему Black and Green. Я выбрал тему Maya. Если Вам не понравилась ни одна из заготовленных тем, можно пойти в меню '''Misc => Colors''' и настроить цвета по-своему отдельно для кажого элемента. | ||
== Настройка == | == Настройка == | ||
| + | |||
| + | Пришло время заглянуть в главные настройки редактора. Для этого надо нажать клавишу с латинской буквой '''P'''. Повится окно с пунктами и подпунктами. Рассмотрим каждый из них. | ||
| + | |||
| + | === Global === | ||
| + | :*'''Console. Enable Logging''' - выбирали при запуске редактора. Можно пропустить. | ||
| + | |||
| + | === Global / Game === | ||
| + | :*'''Select the game''' - выбор игры. Выбирали при запуске редактора. | ||
| + | |||
| + | :*'''Startup. Show Global Preferences''' - показывать окно глобальных настроек при запуске редактора. | ||
| + | |||
| + | === Interface === | ||
| + | |||
| + | :*'''Multi Monitor. Start on Primary Monitor''' - Запускать на главном мониторе при работе с несколькими мониторами. При работе с одним монитором галочку можно не ставить. | ||
| + | |||
| + | :*'''Disable system menu on popup windows''' - Отключить системное меню на всплывающих окнах. Опция недоступна, если не установлена галочка в предыдущем пункте. | ||
| + | |||
| + | :*'''Default Text Editor''' - Использовать текстовый редактор, назначенный в операционной системе по умолчанию. При работе под Windows нельзя выбрать текстовый редактор, поэтому лучше установить галочку. При работе под Linux можно указать путь к исполняемому файлу любого другого редактора. | ||
| + | |||
| + | === Interface / Layout === | ||
| + | |||
| + | :*'''Window Layout''' - Расположение окон редактора. | ||
| + | ::*3 окна. установлен по умолчанию. | ||
| + | ::*Независимые окна. Окно камеры отдельно, окно текстур отдельно и так далее. | ||
| + | ::*4 окна. Подойдёт тем, кто раньше работал с Valve Hammer Editor. | ||
| + | ::*3 окна. Зеркальное отражение первого варианта. На мой взгляд самое удобное. | ||
| + | |||
| + | :*'''Detachable Menus''' - Отделяемые меню. | ||
| + | :*'''Plugin Toolbar''' - Панель плагинов. | ||
| + | |||
| + | === Interface / Mouse === | ||
| + | |||
| + | :*'''Mouse Type''' - вид мыши. Здесь всё просто. Смотрим есть ли на мышке средняя кнопка и выбираем соответствующий пункт. | ||
| + | :*'''Right Button. Activates Context Menu''' - Вызов контекстного меню правой кнопкой. Настоятельно советую установить галочку, иначе будет затруднительно использовать энтити. | ||
| + | |||
| + | === Display / Textures === | ||
| + | |||
| + | :*'''Texture Quality''' - качество отрисовки текстур в окне камеры. | ||
| + | :*'''Texture Gamma''' - гамма текстур, как это ни странно. | ||
| + | :*'''Texture Render Mode''' - режим рендеринга текстур. Я выбрал '''Trilinear'''. | ||
| + | :*'''Hardware Texture Compression''' - Я выбрал '''None'''. | ||
| + | |||
| + | === Display / Patches === | ||
| + | |||
| + | :*'''Patch Subdivide Treshold''' - не знаю что это. Если кто-то знает, - прошу сказать. У меня установлено значение '''''4'''''. | ||
| + | |||
| + | === Display / Entities === | ||
| + | |||
| + | :*'''Show. Light Radii''' - Показывать радиус объекта Light. | ||
| + | |||
| + | === Settings === | ||
| + | |||
| + | :*'''Load last map on open''' - при запуске редактора загружать карту, которая была открыта в последний раз. | ||
| + | |||
| + | === Settings / Undo === | ||
| + | |||
| + | :*'''Undo Queue Size''' - количество отмен действий. | ||
| + | |||
| + | === Settings / Brush === | ||
| + | |||
| + | :*'''Snap planes to integer grid''' - привязывать плоскости к недробной сетке. | ||
| + | |||
| + | :*'''Default texture scale''' - масштаб, с которым по умолчанию будет накладываться текстура на поверхность. При размерах текстур более 128 рекомендуются значения '''''0,5''''' и '''''0,25'''''. | ||
| + | |||
| + | :*'''Use alternative texture-projection''' - использовать альтернативные проекции текстур... Кто знает точнее - просьба сказать. | ||
| + | |||
| + | :*'''Always use caulk for new brushes''' - всегда изначально оккрашивать новые браши текстурой Caulk (аналог - текстура NULL из набора ZHLT для GoldSource). Настоятельно рекомендую установить галочку. | ||
| + | |||
| + | === Settings / Grid === | ||
| + | |||
| + | :*'''Default grid spacing''' - размер сетки, который будет по умолчанию при запуске редактора. Рекомендую установить значение '''''16'''''. | ||
| + | |||
| + | === Settings / Paths === | ||
| + | |||
| + | :*'''Engine Path''' - путь к корневому каталогу игры. Указывали при первом запуске редактора. | ||
| + | |||
| + | === Settings / Surface Inspector === | ||
| + | |||
| + | :*'''Surface Inspector Increments Match Grid''' - Привязать инспектор поверхностей к сетке. | ||
Версия 14:32, 19 ноября 2009
Итак, Вы решились запустить этот загадочный редактор и попробовать что-то в нём сделать. Но сразу же поняли, что ничего не понимаете в нём. В этом уроке я постараюсь понятным языком рассказать и показать основы маппинга в радианте.
В уроке я буду использовать NetRadiant, В качестве платформы для маппинга я выбрал игру Nexuiz. Маппинг для неё ничем не отличается от Half-Life и Quake III, поэтому всем всё должно быть понятно.
Содержание
Запуск
При запуске редактора у Вас первым делом спросят для какой игры хотите творить. Выбирайте Nexuiz, но не торопитесь нажимать ОК. Там есть ещё две галочки:
- Console Enable Logging - рекомендую включить, чтобы можно было контролировать процесс работы и компиляции. Если галочка установлена, то в консоли будет отображатьться любое совершённое Вами действие - от уведомления об использовании какого-либо инструмента до подробного логгирования компиляции.
- Startup Show Global Preferences - когда галочка установлена, это окно будет появляться при каждом запуске редактора. Если Вы не собираетесь создавать карты для нескольких игр одновременно, галочку можно убрать, чтобы не видеть каждый раз это окно.
С окном глобальных настроек разобрались, теперь можно нажать OK. Видим следуюущее окно с заголовком Engine Path Not Found. По умолчанию там уже указан путь, но скорее всего он отличается от настоящего местоположения вашей игры. У меня это D:/Games/Nexuiz/. Нажмите на многоточие справа и выберите корневой каталог игры. Нажмите ОК.
Теперь Вы в редакторе. Интерфейс по умолчанию может показаться непонятным и отпугивающим, но это только по началу. Многое можно настроить так, как Вам удобно. Слева Вы видите координатную сетку, справа 3D-окно камеры, под камерой окно выбора текстур, а ещё ниже находится консоль.
Первое, что замечаем - сетка слишком контрастная, режет глаза. В меню Misc => Colors => Themes есть заготовленные 4 темы. Тем, кто до этого работал с Valve Hammer Editor могу посоветовать тему Black and Green. Я выбрал тему Maya. Если Вам не понравилась ни одна из заготовленных тем, можно пойти в меню Misc => Colors и настроить цвета по-своему отдельно для кажого элемента.
Настройка
Пришло время заглянуть в главные настройки редактора. Для этого надо нажать клавишу с латинской буквой P. Повится окно с пунктами и подпунктами. Рассмотрим каждый из них.
Global
- Console. Enable Logging - выбирали при запуске редактора. Можно пропустить.
Global / Game
- Select the game - выбор игры. Выбирали при запуске редактора.
- Startup. Show Global Preferences - показывать окно глобальных настроек при запуске редактора.
Interface
- Multi Monitor. Start on Primary Monitor - Запускать на главном мониторе при работе с несколькими мониторами. При работе с одним монитором галочку можно не ставить.
- Disable system menu on popup windows - Отключить системное меню на всплывающих окнах. Опция недоступна, если не установлена галочка в предыдущем пункте.
- Default Text Editor - Использовать текстовый редактор, назначенный в операционной системе по умолчанию. При работе под Windows нельзя выбрать текстовый редактор, поэтому лучше установить галочку. При работе под Linux можно указать путь к исполняемому файлу любого другого редактора.
Interface / Layout
- Window Layout - Расположение окон редактора.
- 3 окна. установлен по умолчанию.
- Независимые окна. Окно камеры отдельно, окно текстур отдельно и так далее.
- 4 окна. Подойдёт тем, кто раньше работал с Valve Hammer Editor.
- 3 окна. Зеркальное отражение первого варианта. На мой взгляд самое удобное.
- Detachable Menus - Отделяемые меню.
- Plugin Toolbar - Панель плагинов.
Interface / Mouse
- Mouse Type - вид мыши. Здесь всё просто. Смотрим есть ли на мышке средняя кнопка и выбираем соответствующий пункт.
- Right Button. Activates Context Menu - Вызов контекстного меню правой кнопкой. Настоятельно советую установить галочку, иначе будет затруднительно использовать энтити.
Display / Textures
- Texture Quality - качество отрисовки текстур в окне камеры.
- Texture Gamma - гамма текстур, как это ни странно.
- Texture Render Mode - режим рендеринга текстур. Я выбрал Trilinear.
- Hardware Texture Compression - Я выбрал None.
Display / Patches
- Patch Subdivide Treshold - не знаю что это. Если кто-то знает, - прошу сказать. У меня установлено значение 4.
Display / Entities
- Show. Light Radii - Показывать радиус объекта Light.
Settings
- Load last map on open - при запуске редактора загружать карту, которая была открыта в последний раз.
Settings / Undo
- Undo Queue Size - количество отмен действий.
Settings / Brush
- Snap planes to integer grid - привязывать плоскости к недробной сетке.
- Default texture scale - масштаб, с которым по умолчанию будет накладываться текстура на поверхность. При размерах текстур более 128 рекомендуются значения 0,5 и 0,25.
- Use alternative texture-projection - использовать альтернативные проекции текстур... Кто знает точнее - просьба сказать.
- Always use caulk for new brushes - всегда изначально оккрашивать новые браши текстурой Caulk (аналог - текстура NULL из набора ZHLT для GoldSource). Настоятельно рекомендую установить галочку.
Settings / Grid
- Default grid spacing - размер сетки, который будет по умолчанию при запуске редактора. Рекомендую установить значение 16.
Settings / Paths
- Engine Path - путь к корневому каталогу игры. Указывали при первом запуске редактора.
Settings / Surface Inspector
- Surface Inspector Increments Match Grid - Привязать инспектор поверхностей к сетке.